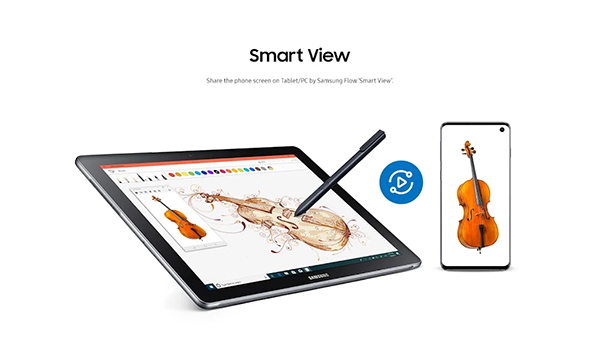


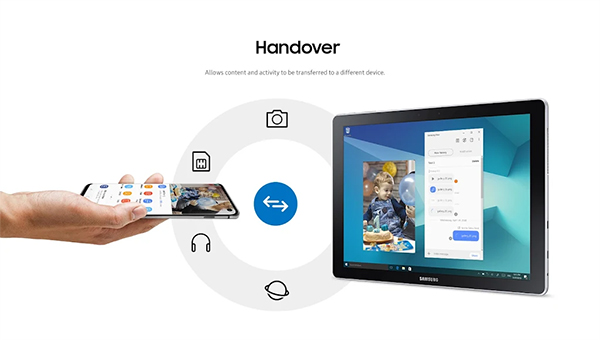
相信很多用户都在华为手机上体验过多屏互联的办公体验,其实三星设备也可以实现这种操作,当你拥有三星多屏联动app官方版时,你也可以实现这种操作,软件的英文名叫做:Samsung Flow,是由三星推出的一款能够将PC电脑与安卓手机相连接的一个软件,需要搭配拥有蓝牙或wifi功能的电脑端Samsung Flow使用。
在连接上手机后,软件可以快速查看手机通知消息,通过WiFi连接还可以使用快速投屏功能,可以直接将手机画面投屏到电脑上,并且可以通过鼠标操作,还有剪贴版功能,无需通过其他软件,复制后,点击就可以粘贴,十分方便。
同时,用户在特定的注册设备上启动三星多屏联动app时,软件可以在智能手机上自动启动,而无需手动启动。还可以快速的和手机互发文件,在设备之间共享内容,同步通知或在平板电脑/PC 上查看智能手机中的内容。您可以启用智能手机的移动热点,使您的平板电脑/PC 保持连接,并且无需手动操作,对于办公来说绝对是一大助力帮手,有需要的朋友快来下载体验吧。
以下设备支持三星多屏联动app的机型
1、Windows Tablet/PC :Windows 10 OS Creators 更新 (V1703) 以及 6 月创建的补丁 (15063.413)
(Galaxy TabPro S、Galaxy Book、Galaxy Book2、Galaxy Book S、PC)
2、Android Tablet:Android N OS 或更高版本
3、Android Phone:Android N OS 或更高版本
注意事项
某些型号可能不支持,具体取决于智能手机的规格。
三星多屏联动 只能在 Samsung Electronics 发布的官方软件上运行。
Windows:蓝牙(蓝牙 LE 可选)或 Wi-Fi/LAN、Wi-Fi 直连
对于 Windows 10 用户,可以在 Windows 应用商店上找到 三星多屏联动 应用程序。
若尚未将 三星多屏联动 应用程序更新到最新版本,请访问“Windows Store > 菜单 > 下载与更新”菜单,更新应用程序。
由于 Windows 政策发生变更,之后不再提供 PC 解锁功能。
应用特色
1、三星官方的投屏软件,让你快速在pc上使用手机;
2、手机电脑两不误,消息游戏工作一心三用;
3、高效的指纹识别解锁系统,安全放心,无失误。三星多屏联动app使用教程
三星多屏联动手机端怎么用?
想知道三星多屏联动app是如何使用的吗?下面小编为你带来详细的连接使用教程如下:
一、三星多屏联动app有线连接方法
1、在电脑端和手机端分别打开三星多屏联动(Samsung Flow)并使用数据线连接,电脑端会显示出手机,点击连接即可,若提示安装驱动,请断开手机数据线连接后,点击安装并完成后重新完成此操作;
2、在手机端完成确认并连接成功;
3、连接成功页面。

二、三星多屏联动app无线连接方法
1、在电脑端和手机端分别打开三星多屏联动(Samsung Flow)并使用数据线连接,电脑端会显示出手机,点击连接即可,若提示安装驱动,请断开手机数据线连接后,点击安装并完成后重新完成此操作;
2、在手机端完成确认并连接成功;
3、连接成功页面。
当用户在已注册过的设备上启动应用程序时,Samsung Flow 可以在智能手机上自动启动,而无需在智能手机上手动启动 Samsung Flow。

三星多屏联动app如何使用平板电脑多屏联动连接智能手机
一、多屏联动应用程序必须安装在您的平板电脑或 PC 和 Galaxy 智能手机上
1、在您的平板电脑上,将多屏联动应用程序与您的手机一起启动,从您的设备列表中搜索手机,然后单击配对;

2、通过配对请求弹出窗口确认两台设备上显示的密钥号码。

二、如何设置验证方法
通过在手机上打开 多屏联动设置验证方法,然后按照以下步骤操作
点击更多选项按钮→选择管理设备

从注册列表中选择要连接的设备,并设置验证方法
1、手动:通过确定按钮连接;
2、自动连接:无需手机确认即可自动连接到可用的平板电脑或 PC;
3、生物识别:使用手机生物识别进行身份验证。

更新日志
v4.9.13.3版本
漏洞修复和一些功能更新





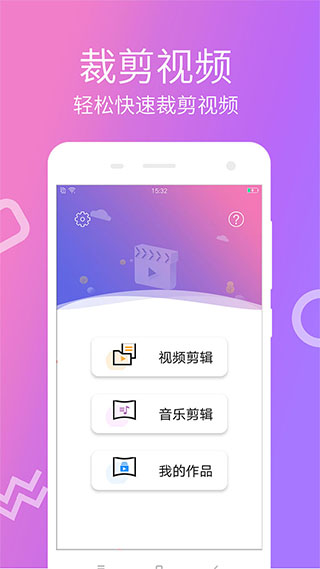

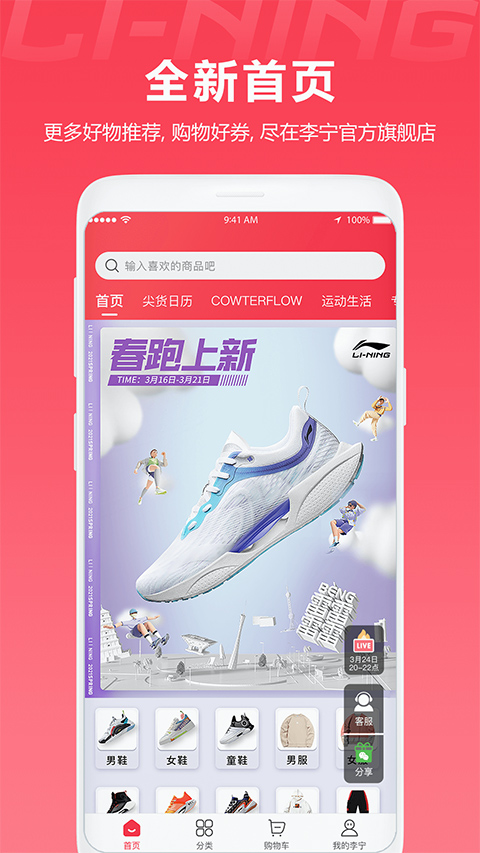
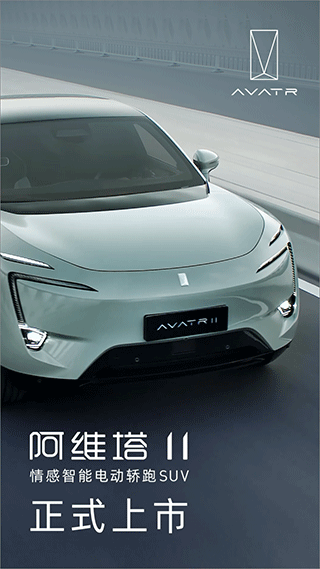
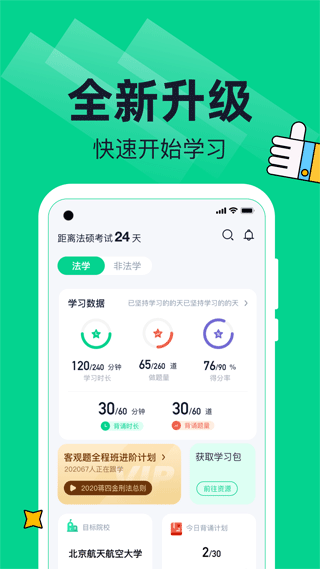
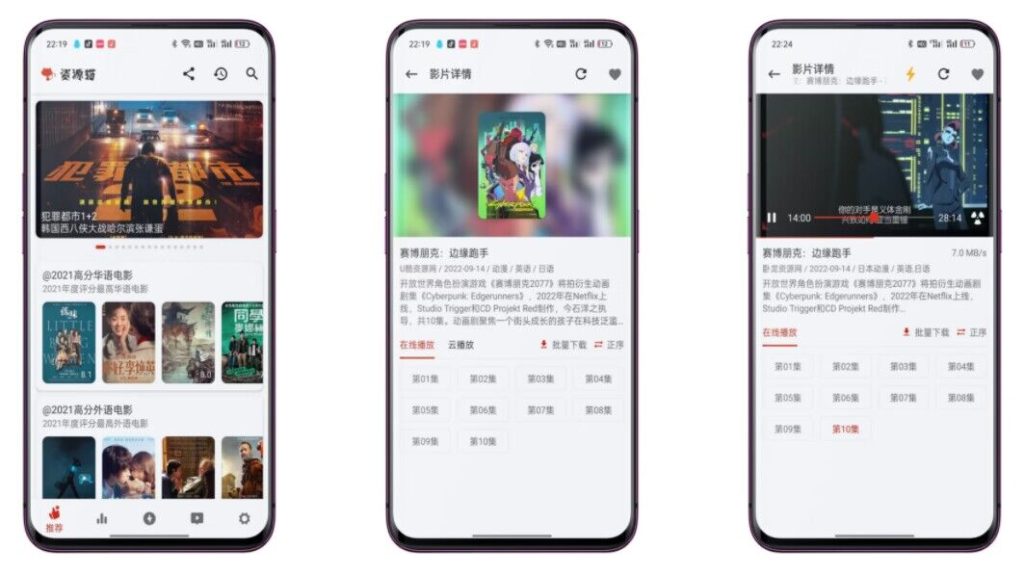
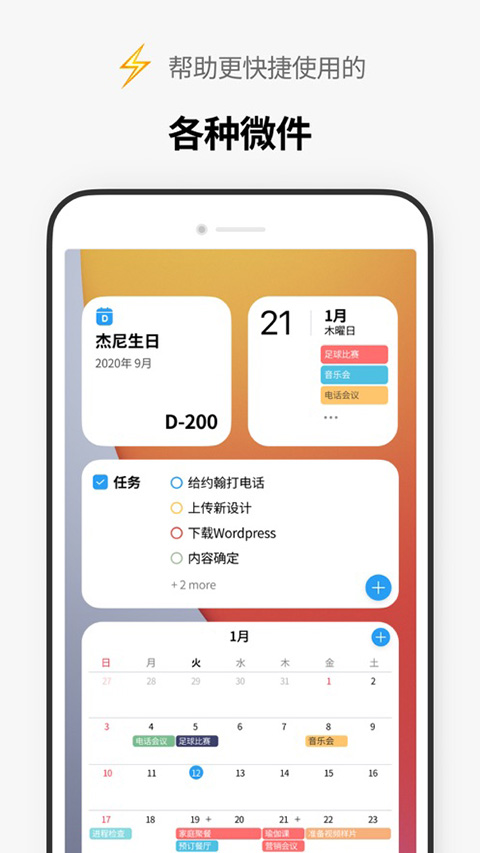
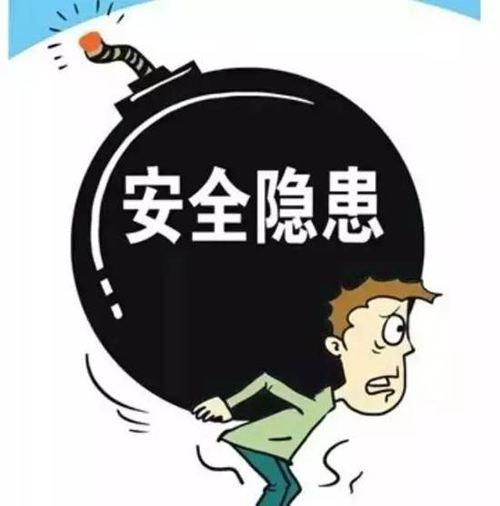






暂无评论内容